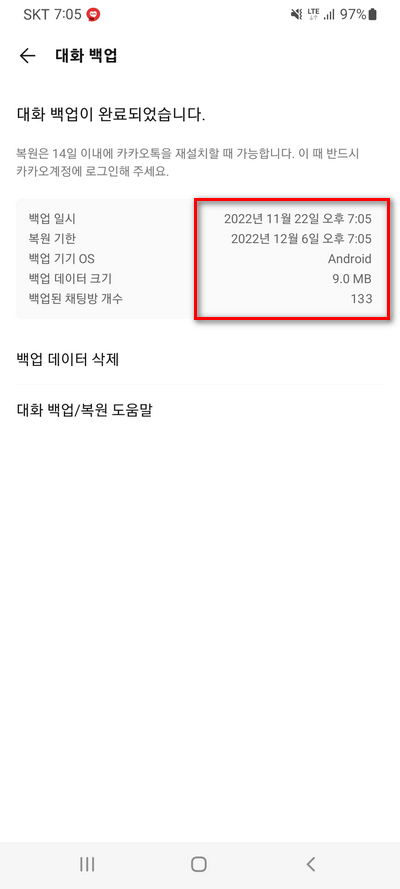여러분들은 국민 메신져라고 불리우는 카카오톡이라는 프로그램을 사용하시고 있으신가요? 국내에서는 정말 많은 사람들이 사용하는 앱으로 널리 알려졌는데요. 이제는 컴퓨터에서도 pc 버전으로 사용하시는 분이 많더군요. 이번 포스팅에서는 카카오톡 백업과 복원에 대해서 알아보겠습니다.
저 같은 경우에는 말을 돌려서 하는 것을 잘 못해서 바로 본론으로 들어가보려고 하는데요. 한가지 아셔야 하는데 카카오톡은 모바일 기반이라서 계정을 만들때는 휴대폰이 없으면 안되니 컴퓨터에서 가입을 시도해보실 이유가 없답니다.
모바일 카카오톡 앱에서 설정
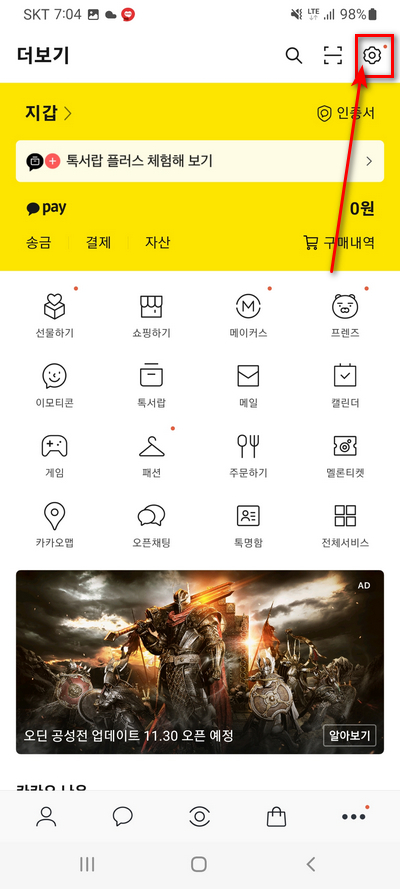
당신의 카톡을 열어서 보시면 사람들과 대화하는 탭이 있고 설정을 바꾸거나 별도의 메뉴를 볼 수 있는 것이 있습니다. 오른쪽 아랫쪽에 있는 … 이라는 아이콘을 누르면 저와 같은 모습이 나타납니다.
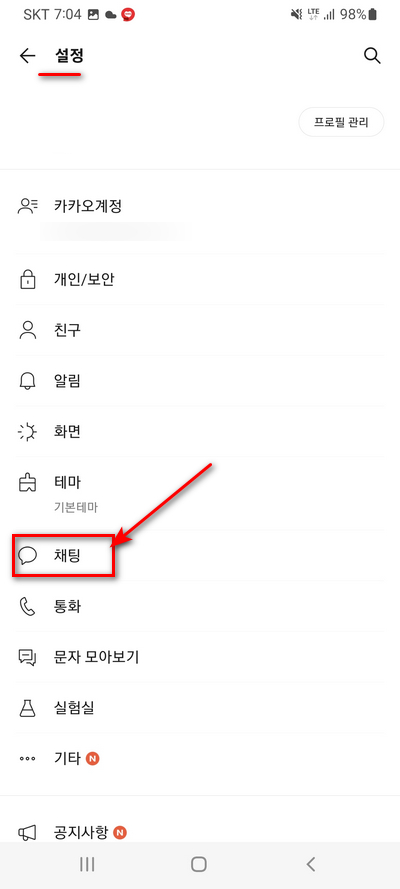
“더보기” 라고 왼쪽 상단에 써있다면 거기서 다시 오른쪽 상단을 봐보세요. 톱니 같은 모양의 아이콘이 하나 있는 데 찾으셨나요? 다시 그것을 눌러주시면 “설정” 메뉴로 이동이 됩니다. 이제 중간 부분에서 채팅을 찾아주세요. 정리해볼께요.
더보기 -> 설정 -> 채팅 순서대로 눌러주시면 됩니다.

다음으로 우리가 만나는 화면에서는 이미 원하는 것이 상단 부분에 위치하고 있는게 딱 보입니다. 근데 한가지 이상한게 2가지 백업이 있다는 것이죠. 차이점이 있는데 대화 내용과 이미지,동영상 등을 같이 백업 하는게 좋아보이죠?
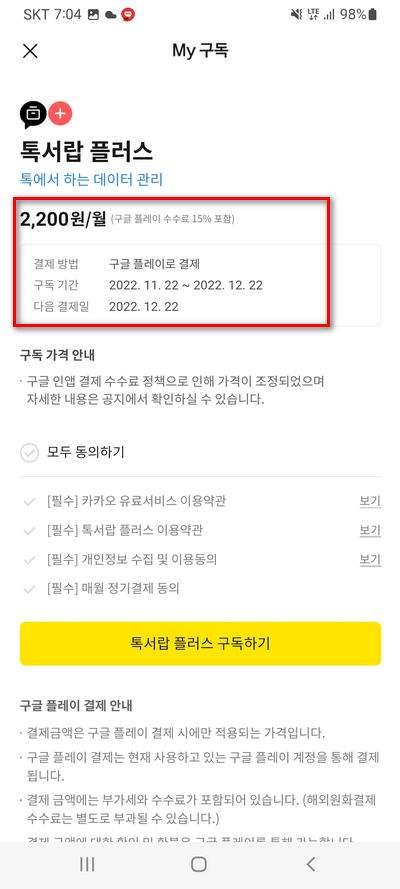
문제는 채팅에서 텍스트 + 미디어를 동시에 저장하려면 별도의 서비스를 사용해야 한다는 점이에요. 그게 톡서랍이라는 것인데요. 이건 월단위로 유료 구독을 해야 사용이 가능하답니다. 그게 아니라면 사진등은 개별적으로 눌러서 저장해줘야하는 번거로움이 있습니다.
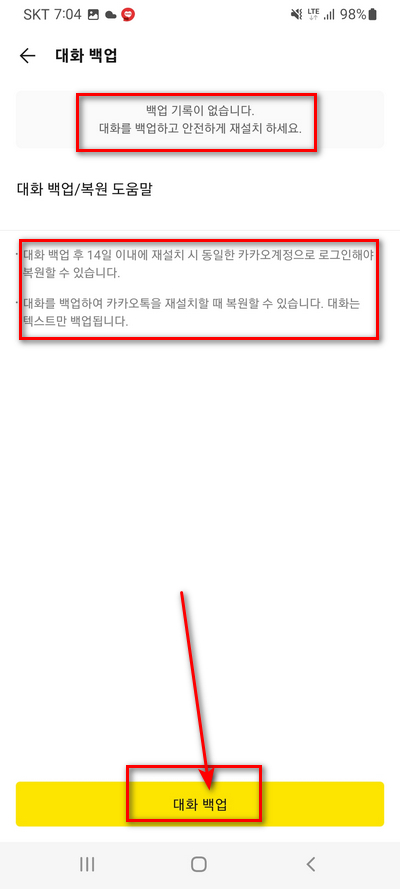
자 이제 마지막 단계만 남았습니다. 텍스트만 저장 하겠다고 결정하셨다면 메뉴를 선택해주세요. 여기가 중요한데 카카오톡 백업은 “14일 이내 재설치” 시에만 복원이 가능하다는 것 입니다. 기간이 지나면 안되고 새로운 기기에 재설치하시면 그때 복원한다고 설명합니다.
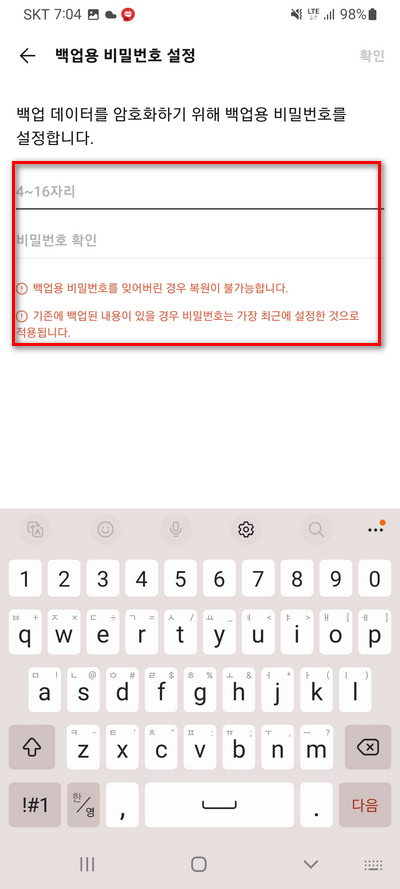
나중에 스마트폰에 카톡을 인스톨 하시고 로그인을 진행하시면 자동으로 진행되는데요. 그때 확인을 위한 임시 비밀번호를 하나 넣어주셔야 합니다.
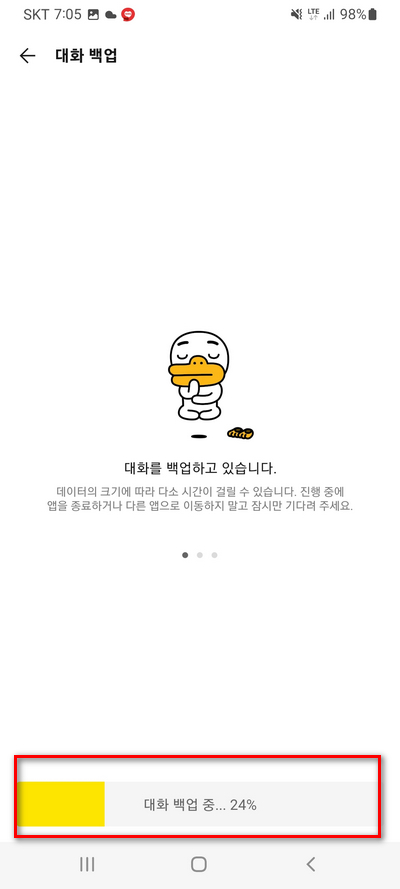
이런식으로 비밀번호까지 따로 지정해주시고 나면 모든 설정은 마무리 되었습니다. 이제 본인 계정에 있는 채팅방들을 저장하기 시작합니다. 자동으로 진행되니 기다리면 되는데 결과가 나오면 확인 하시고 카카오톡 복원 기한 안에 사용하시기 바랍니다.